How To Calculate Percentage In Excel?
There aren't many programmes that can compete with Microsoft Excel when it comes to the management and analysis of significant volumes of data.
Excel is frequently used in the corporate world for a variety of tasks, including budgeting, analysis, forecasting, spotting trends, and reporting on those tasks. One can master the concepts of excel by joining adata analytics institute in Delhior in any other city.
Concept Of Percentage Formula In Excel :-
A percentage represents a fraction of 100 and is often used to express ratios, comparisons, or proportions. In Excel, the percentage formula helps calculate what part of a whole a certain value represents. This is particularly useful in scenarios such as calculating discounts, growth rates, success rates, or financial analysis.
Microsoft Excel is most frequently utilised in the workplace for the purpose of doing analysis, with the end aim being to improve the performance of the firm.
In practice, this means basing one's decisions on the evidence that one has accumulated.
The process of collecting data is an integral component of running a business.
This information may contain details about consumers, website traffic, expenses for supplies and labour, insurance claims, and other financial dealings.
The purpose of the analysis is to perform interpretations of collected data in order to provide management with useful insights.
You may, for instance, develop a profit report that provides a breakdown of sales based on the day of the week.
If the company has a pattern of falling short of its financial goals on Sundays, the management team may decide to suspend Sunday business operations as a result of the data.
When it comes to Excel's many applications, strategic analysis is where numbers and formulas play an integral role in guiding business decisions.
Investments and asset allocations are just two examples of the many scenarios in which you might use Excel as a decision-making tool.
For instance, you could decide to purchase foreign exchange protection after running the relevant numbers through an Excel spreadsheet.
Analyzing data in a spreadsheet is meant to help with a particular type of business decision making
Although there are dedicated project management (PM) software, a simple Excel workbook can often do the trick.
Projects are endeavours that are beneficial to a firm but have strict time and budget constraints. A workbook is a place where plans for a project can be saved.
This spreadsheet can then be used to monitor the progress of the project and to keep the schedule updated.
You are able to plan out your tasks in relation to time and due dates by utilising the Gantt chart feature that is included in Excel .
As one of the many advantages of utilising Excel, the workbook for the project can be easily shared with other members of the team, even those who are unfamiliar with or do not have access to specialised project management software. This is one of the many benefits of utilising Excel. Although there are many AI tools available in the market today for calculating the percentage in excel one can join Madrid Software artificial intelligence course in Delhito know more on that.
Excel by Microsoft is a good option to consider when it comes to the administration of the software.
It is adaptable to the requirements of any software programme that may come along in the future.
In addition, because MS Excel is so widely used, it is simple for a group of people to manage programme records, and when the time comes, those records may be readily transferred to a new manager.
Programs are comparable to projects, but unlike projects, they can continue for an endless amount of time and frequently demand participation from users.
Excel provides supervisors with a tool to utilise for delegating tasks, tracking participant progress, and monitoring overall success.
Because it just takes a few minutes to build a pivot table that summarises large amounts of data in an easy cross-tabular style, this is an area in which pivot tables flourish.
Because it makes it simple to keep tabs on crucial details like due dates, milestones, deliverables, and payments, Microsoft Excel is a tool that contract administrators favour.
This is due to the fact that Excel is one of the most popular spreadsheet programmes available.
There is a large selection of contract management templates available, and each one may be customised to address the specific requirements of a given situation.
Excel workbook expertise is frequently required of account managers because of the frequency with which they interact with customers and the records they are responsible for maintaining.
Because of this, Excel has found a lot of applications in the field of account management. Sharing and managing files are made much simpler as a result.
Maintaining connections with the organization's existing clientele is one of the fundamental duties of an account manager.
Two of the most important goals to strive for are to maintain the loyalty of current clients and to secure repeat business from them.
This is a marketing position, and a large number of MBA graduates end up working in this industry.
For analysts working in the field of data science, the data visualisation and interaction capabilities of Microsoft Excel have significantly improved. On the fly, Microsoft Excel can make a wide variety of helpful features available to users.
Excel's Built-in Percentage Calculator (Basic Method)
Cell D2 should have the formula =C2/B2 entered into it, and that should be replicated for as many rows as necessary.
Clicking the Percent Style button (Home tab > Number group) will display the resulting decimal fractions as percentages.
When working with percentages, it's helpful to use as many decimal places as are practical, as described in Percentage tips. Or,
Percentages can be calculated in Excel by using the formula Numerator/Denominator (without multiplying by 100). Pressing CTRL+SHIFT+% or selecting "%" from the "number" group on the Home tab will change the result to a percentage.
The Art of Data Organization
The compilation and organisation of data are one of the most fundamental uses for spreadsheets.
Sorting the data based on its numerous characteristics is made much simpler when the data is first neatly organised into columns and rows.
What could have been an overwhelming accumulation of data in its raw state is now much more manageable thanks to the program's tools that enable the user to construct presentations in which the data is analysed and put into pie charts or tables for simple viewing and comprehension.
However, because these presentations only include the data that the user selects for analysis, it is possible that significant facts that could influence the user's decision making will be omitted by accident.
Businesses are increasingly turning away from relying simply on spreadsheets in favour of reporting technologies such as Tableau and Qlik, which are designed to make data reporting easier to understand and more complete.
Also Read - How To Remove Duplicates In ExcelStreamlines Calculations
Mathematical drudgery takes up a significant portion of the average working day, and almost everyone would prefer not to have to do it.
The fact that the user does not need to be concerned about mathematics is one of the primary selling advantages of spreadsheets.
Once a formula has been written down and a set of instructions has been added to the programme, it is possible to swiftly compute complex computations for related data.
Users are able to pose "what if" inquiries and promptly obtain the required answers, all without having to rework the computations on their own.
If you make a change to a factor such as the unit cost, shipping fees, or sales discount, the software will automatically update the gross profit to reflect the adjustment.
If the purpose of your spreadsheet is to determine your gross profit, for example, and you make a change to a factor such as these, the software will also update your gross profit.
For Complete Command of the Syntax, Expertise Is Required
The requirement that users insert formulas in order to carry out the necessary computations within the spreadsheet is a significant obstacle for a large number of users.
This requires expert knowledge of the particular syntax that is required to carry out any calculations that may be wanted.
Many users continue to find these formulas to be extremely challenging despite the availability of a great number of guides and videos that explain how to master them.
If the syntax is incorrect, the computations will provide the wrong results when they are executed.
In addition, if users enter wrong data into even one cell of the spreadsheet, the results of all calculations and cells related to that cell will be incorrect.
Enables the Connection of Multiple Users at the Same Time
Because there is more of an emphasis on working together these days, it is not uncommon for numerous persons working in the same office to demand access to the same papers.
Users are able to work together on spreadsheets using Microsoft Excel; however, only one person at a time can make updates to the spreadsheet.
Expecting other users to benefit from updates made to data that have been copied and modified locally is not a fair expectation to have.
Spreadsheets within Google Drive make it feasible for several users to work together in real time on a single project.
It is important that you are aware that there is no history of previous edits in either scenario.
As a consequence of this, the history of the previous information is obliterated in its entirety whenever any changes are made.
It does not matter who made the changes or when they were made.
Insufficient safety
The inability to safeguard your data is yet another vulnerability of spreadsheets. Spreadsheets are typically not very secure, increasing the likelihood of data corruption or improper management. Even password-protected files containing personal or financial data could be vulnerable to theft.
Therefore, it's possible that different forms of data collection software would be preferable. There are safeguards in place in a relational database like Access or Oracle that keep information from being reorganised.
When using a spreadsheet, a user could inadvertently throw off the relationship between related pieces of data, such as a first and last name, by sorting a column of data. The data integrity is improved by using a database because it keeps all the information about a record in one place.
Percentage Calculation: The Basics
In Excel, the formula for determining a percentage is simply =part/total. If you're trying to apply a discount, say 10% off the total, that would be an example. Equals (Price * 1) minus (Discount %). (Take the "1" to mean one hundred per cent.)
Multiplying the fraction by 100 yields the percentage as a mathematical operation. Percentage originates from the Latin "Per-Cent," which means "per hundred."
Consider that you have six classes to take this semester. Each topic will have its own exam, and you will be graded out of a possible 100 points. All subjects combined are worth a total of 600 points.
Take it as though you got 475 out of a possible 600. You should now average your results.
To get your average, multiply your score by the total number of possible points (or points possible) and then divide that number by 100.
Put another way:
(475/600)*100 = 79.16
According to your response, you scored an average of 79.16.
In a similar way, your Excel datasheet may involve multiple parameters for which you will need to calculate a percentage. Listed below are some of the more common surgical interventions.
Automatic Percentage Calculation in Excel
If you are performing mathematical computations and are using Microsoft Excel, you can take advantage of the program's in-built features and functions that simplify the process for you and make it faster.
One of the many useful tools that are included in Excel is a calculator that can be used to determine percentages.
Now, let's imagine a situation in which you have to tally up everyone's grades in the class in order to calculate the overall percentage for the project.
By applying this formula, we will be able to calculate the overall grade that was received by all of the students.
=(F3+G3+H3+I3+J3+K3)
For one student in Seat 3's row, the aforementioned formula is valid. You can drag the cell to apply the same formula to all rows.
The next step is to determine the percentage. Below is the formula for determining the percentage.
Proportion = Accumulated Marks / Total Marks
Put another way: =(L3/M3)
The next step is to give Excel's percentage variation calculation a shot and see how it goes.
Produce a Percentage of Variation Table in Excel
Now, let's use fuel as an illustration. Diesel and gasoline prices change daily. To illustrate, today's fuel price is 97 rupees per litre, while yesterday's price was 91 rupees per litre. The cost of gasoline has gone up by 6 rupees per litre, or 0.06%.
Comparison of New and Previous Prices as a Percentage = (New Price - Previous Price) / Previous Price
You'll use percentages to try to estimate the true values in the next section. Let's move on to the next section and see if that clarifies things for you.
Take into account the percentage change when calculating the new sum.
Many deals on various items are always available to you. Let's say you're imagining a scenario in which you've just purchased a mobile phone for 27,000 rupees (a discount of 23%). We need to know what the phone's actual cost was.
The true cost of the phone can be deduced from its specifications as follows.
Discount Price * Percentage = Reduced Amount
Discount Price + Reduced Amount = Original Price
Browse this Excel Spreadsheet used in practice.
Let's add a few cell phones and their respective price cuts to the list.
Selecting the percentage option from the Home tab's ribbon will change the discount percentage column's data type to that of a percentage.
Use the formula below to determine the discount amount. =(A4*C4)
Finally, using the following formula, you can calculate the original price by adding the discount amount to the discounted price. =A4+D4
Modify a value by changing its per cent increase or decrease.
Let's say for the sake of argument that you are the CEO of a company and you've decided to raise everyone's pay by 15%.
Let's make a new column next to the salary one and enter the increased percentage there.
To calculate the new salary, use the following formula.
Increased Pay = Current Pay * (1 + Raise Percentage) =E4*(1+F4)
Because of this change, the formula will only apply to the current row. Simply drag the cell as shown below to apply the change to all rows.
Like the increment, the decrement can be calculated by making a small adjustment to the formula.
Revised Wage = Current Wage * ( 1 - Percentage of decrement)
This completes the "Excel Percentage Calculation: A One-Stop Solution" tutorial.
Excel Percentage Calculation
Percentages of sums are calculated in many ways, and the one given above is just one special case. From a very long time Excel skill is one of the best paid careers in India. Let's dive deeper into some additional examples to help you quickly determine a percentage of a sum in Excel using a variety of data sets.
In this first example, the sum is located in the last cell of the table.
Having a sum in a final cell of a table is a common occurrence. The percentage formula in excel is the same as the one we just discussed, except that any cell references in the denominator are converted to absolute references ($).
To ensure that the reference to a specific cell remains consistent no matter how many times the formula is copied, the dollar sign is used.
If you have some numbers in column B and their sum in cell B10, you can use the following formula to determine what percentage of the whole those numbers represent:
=B2/$B$10
In order to ensure that the formula is updated when copied to other cells in column B, you use a relative cell reference to cell B2. For this reason, you enter $B$10 as an absolute cell reference rather than a relative one, and the denominator stays put in cell B10 as the formula is auto-filled down to row 9.
Figure 2: Example of a Sum with Multiple Rows
In the aforementioned scenario, let's say you have multiple rows for the same product and you're interested in how much of the grand total each order of that product contributes.
To do this, first, use the SUMIF function to add up all the numbers associated with a specific product, and then divide the sum by the new, smaller number obtained.
dividing by =SUMIF(range, criteria, sum range)
If the products are listed in column A, their quantities are in column B, the product you're interested in is listed in cell E1, and the grand total is in cell B10, your actual formula might look like this:
Formula: =SUMIF(A2:A9, E1, B2:B9)/$B$10
Using the percentage difference between two columns as an example
Let's pretend column B contains last month's prices and column C contains this month's. If you want to calculate a percentage shift, you can use the following formula:
=(C2-B2)/B2
Following these steps will result in an accurate percentage difference calculation.
The formula should be entered into a blank cell in row 2, such as D2. The result will be presented in decimal form.
To change the percentage from a decimal to a percentage, select the cell containing the formula and then click the Percent Style button under the Home tab.
The formula can be copied to the cells below by dragging it down.
The formula then determines the percentage increase or decrease from this month to last month based on column C. (column B). Percentages that show an increase in value are presented in the standard black font, while those that show a decrease are presented in the customary red.
Follow the steps in this tip to create a custom format for negative percentages, and the process will be automated.
Everything you need to know about calculating percentages in Excel was covered here. You should be familiar with the correct way to calculate it with the aid of the formulas that were provided. It can be quite difficult sometimes for beginners to understand but once you get it then you can easily calculate the percentage of all the given data. I hope you discovered some useful information on this blog!
.png)

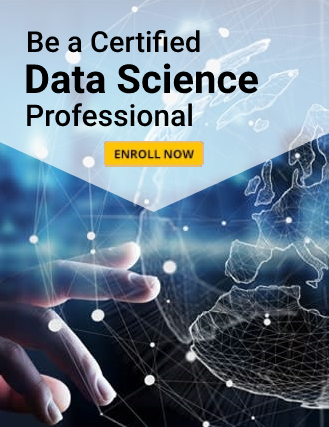
.png)
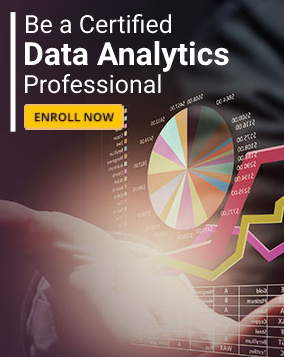
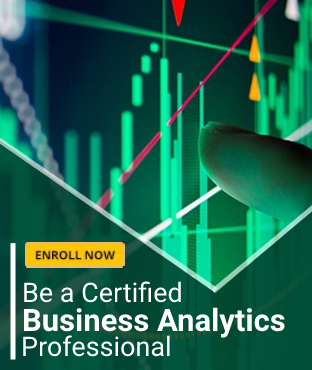
 (4).png) Call Now
Call Now